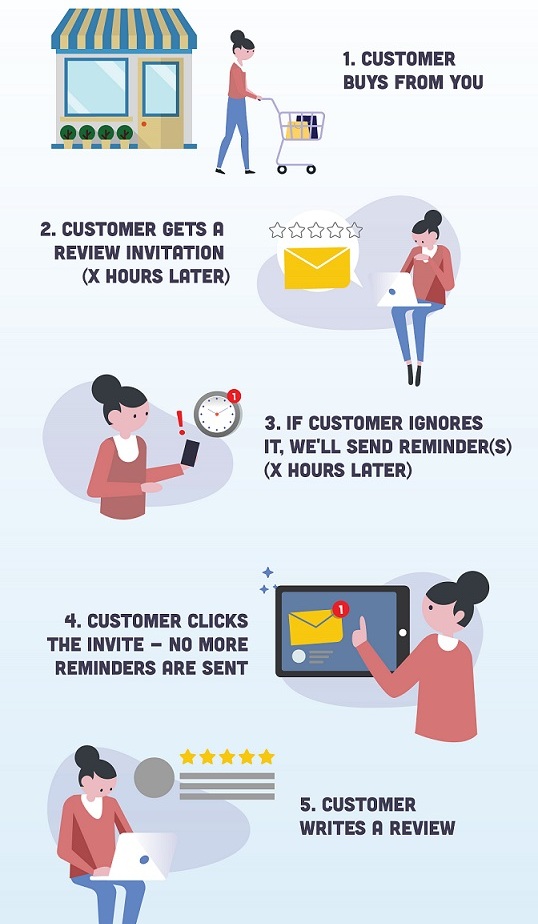Set up email or sms/text
Email*
The email channel is a time-proven method of sending review invitations, and Review My Company makes it easy for you to send your invitations over email. We use the same enterprise-grade email solution used by Uber, Spotify, and countless other companies to improve your email deliverability.
Templates
Use our template builder to set up your own email invitations, or set up your own custom templates by using HTML/CSS. You can use variables to inject variables such as the customer name, order ID as well as custom variables that you can provide us for each given customer.
We make it easy for you to A/B test which templates are delivering the best results – you can simply set up your trigger to run two or more templates simultaneously. You’ll then be able to see high-level metrics such as click-through rates to double-down on the template that performs best.
Unsubscribe
Add an unsubscribe link to all your emails by adding the variable {{unsubscribe_link}} to your email, which will be populated dynamically for every email that gets sent.
Subject lines
Similar to Templates, you can also set up your own subject lines and use variables to customize them for each customer. Subject lines can also be A/B tested to improve overall open rates.
Looking for inspiration for your subject lines? How about one of these:
⭐⭐⭐⭐⭐ How many stars would you give us?
{{name}}, we'd love to hear what you think!
Text/SMS*
Depending on your business and the customer data you have at hand, sending review invitations by SMS could be a great way to ask for reviews. We use the same enterprise-grade SMS solution used by Lyft, Nordstrom and countless other companies to send your SMS invitations.
Templates
You can setup your own custom templates to be used when you send your review invitations. Use variables to inject customer information such as the customer name, order ID as well as custom variables that you can provide us for each given customer.
We make it easy for you to A/B test which templates are delivering the best results – you can simply setup your trigger to run two or more templates simultaneously. You’ll then be able to see high-level metrics such as click-through rates to double-down on the template that performs best.
Need inspiration for your template? How about this one?
Hi {{name}}! If you like {{company_name}} could you click the link below and leave us a review? Thanks we really appreciate it :) {{review_us_lp}}
Set up email or sms/text Read More »